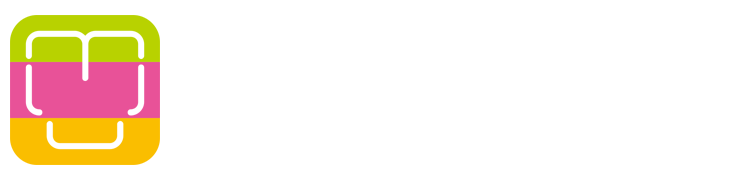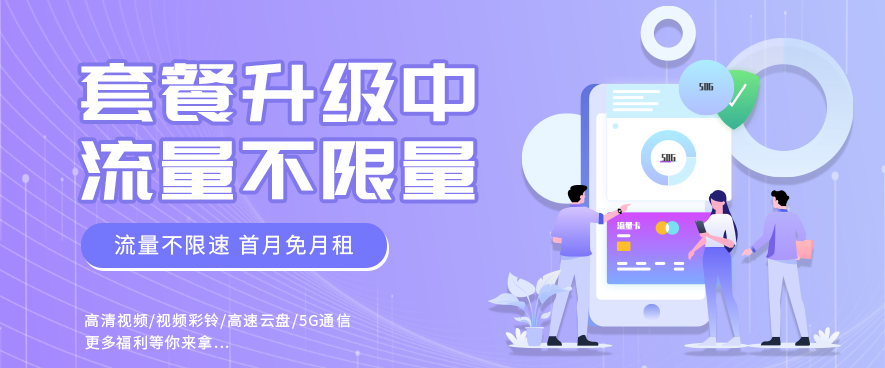共计 2564 个字符,预计需要花费 7 分钟才能阅读完成。
为了将我们的 web 应用程序部署在 Linux 服务器上,我们首先要做的是在 linux 服务器上安装 java,这与 Windows 安装有些不同,因为 Linux 并没有类似于 Windows 的可执行程序(.exe)。所以我们今天就来介绍一下如何在 centos Stream 8 上安装 java。
注意:在其他 Linux 上的安装过程也与此大同小异。另外,本文使用的账号为 root,如果没有 root 权限,请自行切换到 root 权限,本文不做介绍(可以百度搜索如何用 sodo 给当前用户提权到 root 权限)!
Linux 目录介绍
在 Linux 中,/usr/local 目录是 Unix Software Resource 的缩写,是 Unix 操作系统软件资源所放置的目录,而不是用户的数据。它包含了所有的共享文件,例如二进制文件、各种文档、各种头文件、各种库文件等等。此外,/usr/local 目录还包含了许多程序,例如 ftp、telnet 等等。
其实 java 是不需要安装的(不管是 Linux 还是 Windows),java 是个文件夹,Windows 的安装程序只不过是将 java 文件夹解压出来,然后帮你自动配置环境变量和注册表等内容。
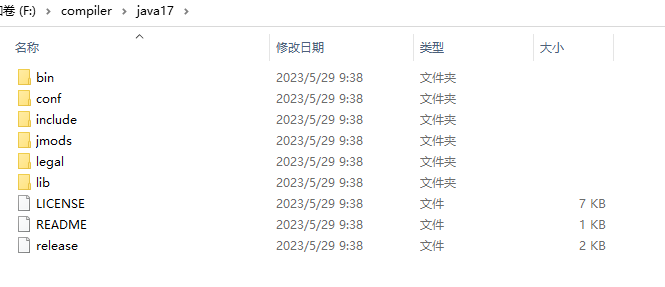
也就是说,我们只要去随便一台 Windows 机子复制上面这个文件夹,然后到另外一台 Windows 机子上,然后配置环境变量,我们就能在命令行中使用 java!
注意前提:是 Windows 机子复制到 Windows 机子上,不同操作系统的 java 文件夹是不一样的!
我们接下来的操作就是要在 usr 文件夹内的 local 文件夹中进行,即在网上下载 java,然后放到这个文件夹内,最后配置环境变量
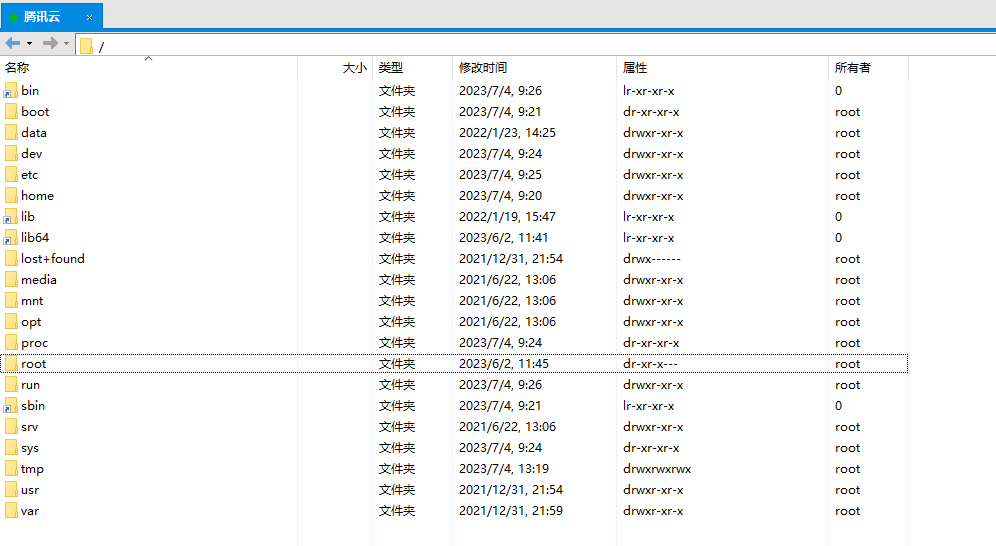
第一步,切换到 uer/local 文件夹下
在命令行中使用cd /usr/local,可以切换到 usr/local 文件夹下。

可以看到执行完毕后命令行显示当前在 local 文件夹下。
第二步,使用 wget 在网上下载 java
wget 命令用来从一个互联网上的地址下载东西,一般使用是 wget + 网址,会把下载的内容下载到当前文件夹(所以我们要先切换到 usr/local 文件夹)。
我们下载的是 oracle 的 java17 版本,链接为:https://download.oracle.com/java/17/latest/jdk-17_linux-x64_bin.tar.gz
所以 wget 命令为:wget https://download.oracle.com/java/17/latest/jdk-17_linux-x64_bin.tar.gz
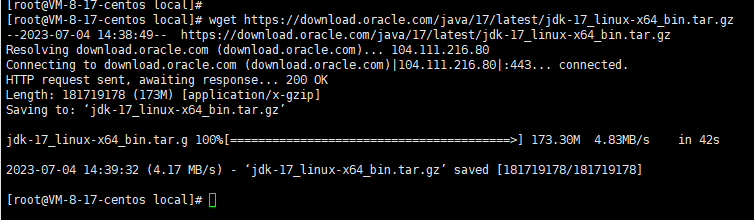
下载完成后我们可以看到 local 文件夹下有了这个压缩包。
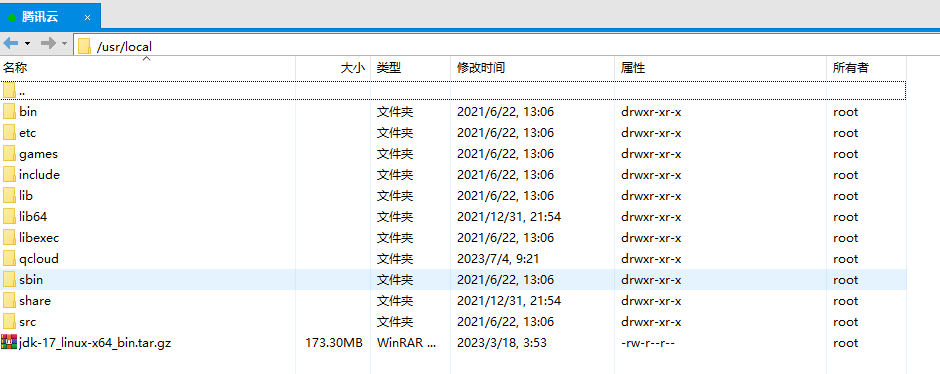
请注意:本文使用的是 oracle 的 java 包,可能会有版权问题,我这边用于学习是没关系的,但如果要用于商业用途,最好使用 openjdk!
openjdk 的官网为:https://openjdk.org/
第三步,解压 java 压缩包
我们下载的 tar.gz 是 Linux 常用于源代码分发的一种压缩包,而 Linux 中大多有带这种压缩包的压缩 / 解压工具,即 tar。在 Linux 中使用 tar 命令就可以解压这个压缩包。命令如下所示:
tar -zxvf jdk-17_linux-x64_bin.tar.gz
tar 命令的具体介绍可以前往 Linux 命令 tar – 将许多文件一起保存至一个单独的磁带或磁盘归档,并能从归档中单独还原所需文件 了解!
ps:无需浪费时间,知道 tar -zxvf + 文件名可以把文件解压出来即可!
解压后我们就能发现 local 文件夹下多了个 jdk-17.0.7 的文件夹,这就是我们需要的 java 文件夹
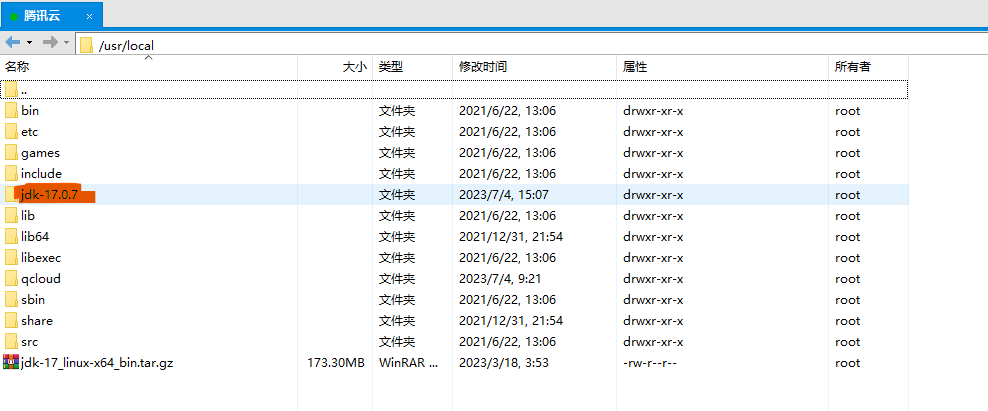
接下来的这一步可做可不做,但改名会更舒适一点,这可能是强迫症的病吧?
* 第四步 更改文件夹的名称
在 Linux 中使用 mv 命令可以用来改名,我们的要求只是把 jdk-17.0.7 改名为 java,直接:
mv jdk-17.0.7 java
现在文件夹名字就变成 java 了
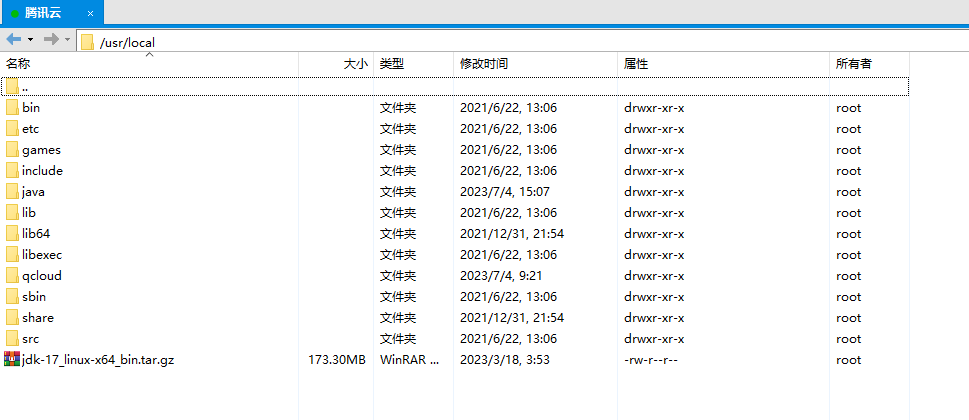
这一步可以不做,但相应的,下一步所有使用到 java 文件夹的,都应该以 jdk-17.0.7 代替!
第五步,配置环境变量
在命令行中使用vim /etc/profile,进入配置文件。
接下来会使用到 vim,这是一个命令行式的文本编辑器,使用起来比较复杂,请按照步骤一步一步完成
在进入配置文件后会展示如下图的样子(注意,最下方的代码是我们要写的,这个是已经写好的样子,而且处于编辑模式)。

在进入 vim 后需要按 i 进入编辑模式,进入编辑模式后左下角会显示 –insert–,如上图所示。
我们需要将光标移动到文件最下方,补充上上面那三行代码:
如果没有做第四步,请将上面的/usr/local/java 替换为/usr/local/jdk-17.0.7
输入完毕后按 esc 键,退出编辑模式:

可以看到左下角的 –inert– 消失了,现在处于命令模式。
我们需要输入:wq后按回车,将文件进行保存(也可以按住 shift + 连按两次 z)

文件保存后配置就完成了,现在我们需要重新加载一下环境变量,使用命令:
source /etc/profile
注意,这个命令没有输出,所以看不到返回什么内容(在 Linux 中,没有输出是正常的!)
第六步,验证 java 是否安装成功
先切换到根目录,使用 cd 命令可以直接切换到根目录。

接下来的验证方式与 Windows 一致,即使用 java 和 javac 命令。我们来尝试一下:

我们使用的是
java-verion,可以直接输出 java 版本,当然你也可以直接用java,会输出一堆代码提示,都可以验证 java 安装成功了。
总结
在 Linux 上安装 java 其实从步骤上并不复杂,甚至使用命令行还会更方便,但因为现在很多开发者都是使用 Windows 作为主力开发机,所以对 linux 的使用上比较不熟悉,但现在大多数 web 服务器都是使用 Linux 的,所以 Java 程序员掌握在 linux 上安装 java 还是很有必要的!
原文地址: 如何在 CentOS stream8 中安装 java?