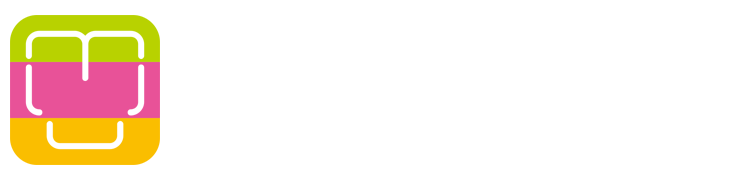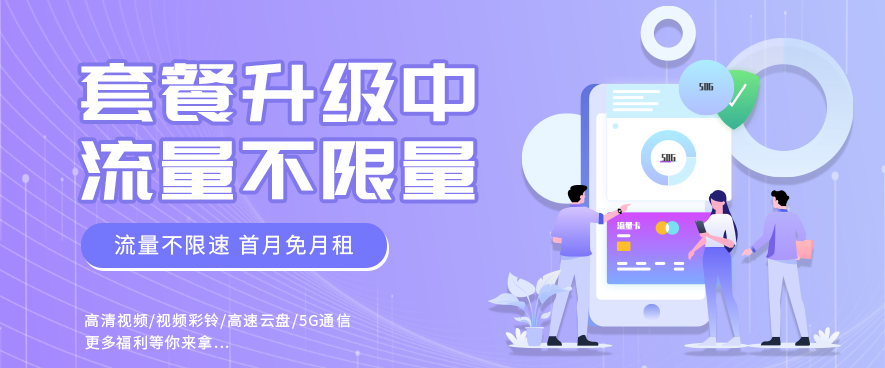共计 1752 个字符,预计需要花费 5 分钟才能阅读完成。
一、简介
PyCharm 是什么?
PyCharm 是一种 Python 集成开发环境(IDE),由 JetBrains 公司开发。它提供了一系列工具和功能,可以帮助开发者提高编写代码的效率。PyCharm 支持多种操作系统,包括 Windows、Linux 和 macOS 等。
为什么需要配置 Python 解释器?
在使用 PyCharm 编写 Python 代码时,需要指定 Python 解释器版本。如果没有配置 Python 解释器或者配置不正确,就会导致一些问题,比如无法运行代码、提示语法错误等。因此,配置 Python 解释器是使用 PyCharm 的第一步。
二、配置 Python 解释器的步骤
步骤 1:打开 PyCharm
首先打开 PyCharm。
步骤 2:进入“Settings”菜单
在主界面的右下角有一个“Settings”按钮,点击它可以进入设置页面。
步骤 3:选择“Project: [项目名称]”->“Project Interpreter”
选择左侧菜单栏中的“Project: [项目名称]”,然后在右侧的“Project Interpreter”中进行 Python 解释器的配置。
步骤 4:添加 Python 解释器
在“Project Interpreter”页面的右上角,点击“Add”按钮,可以添加 Python 解释器。添加 Python 解释器的方式有多种,其中包括使用系统默认 Python 解释器、使用 conda 创建虚拟环境、使用 venv 创建虚拟环境等。
三、具体实例演示
下面我们来分别演示以上提到的三种方法。
实例 1:使用系统默认 Python 解释器
如果你已经安装了 Python 并将其添加到环境变量中,那么你可以直接使用系统默认的 Python 解释器。
在“Add Python Interpreter”对话框中,选择“System Interpreter”,然后点击 OK 即可完成配置。
实例 2:使用 conda 创建虚拟环境
如果你使用的是 conda 包管理工具,那么你可以使用 conda 环境来配置 Python 解释器。
首先,在命令行中创建一个新的 conda 环境:
conda create -n myenv python=3.7
然后,在“Add Python Interpreter”对话框中,选择“Conda Environment”,并指定刚才创建的 conda 环境,点击 OK 即可完成配置。
实例 3:使用 venv 创建虚拟环境
如果你没有使用 conda 包管理工具,那么你可以使用 venv 模块创建虚拟环境。
首先,在命令行中进入项目目录,然后执行以下命令:
python -m venv myenv
接着,在“Add Python Interpreter”对话框中,选择“Virtualenv Environment”,并指定刚才创建的 venv 环境,点击 OK 即可完成配置。
四、常见问题及解决方法
问题 1:PyCharm 找不到 Python 解释器怎么办?
如果在 PyCharm 中配置 Python 解释器时,出现“Could not find a Python interpreter”这样的错误信息,可能是因为 Python 解释器路径没有正确设置。可以尝试以下解决方法:
- 确保已经安装了 Python,并将其添加到环境变量中;
- 在“Add Python Interpreter”对话框中,手动指定 Python 解释器路径。可以通过输入“which python”或者“where python”命令来查看 Python 解释器路径。
问题 2:如何在 PyCharm 中安装第三方库?
在 PyCharm 中安装第三方库比较简单,只需要使用 PyCharm 自带的 Package Manager 即可。具体步骤如下:
- 打开“Settings”菜单并选择“Project: [项目名称]”->“Project Interpreter”;
- 在“Project Interpreter”页面中,点击右侧的“+”按钮,然后在弹出的对话框中搜索要安装的第三方库;
- 选择要安装的库,并点击右侧的“Install Package”按钮即可完成安装。
五、总结
在 PyCharm 中配置 Python 解释器是使用 PyCharm 的第一步,也是很重要的一步。本文介绍了三种配置 Python 解释器的方法,并提供了常见问题及解决方法。希望本文能够帮助读者更好地使用 PyCharm。
原文地址: 在 PyCharm 中配置 Python 解释器