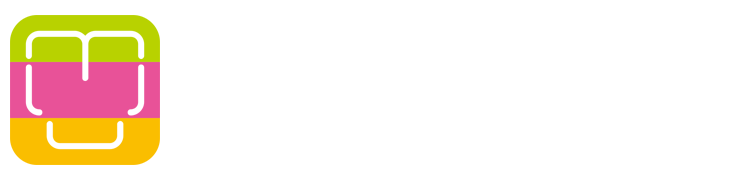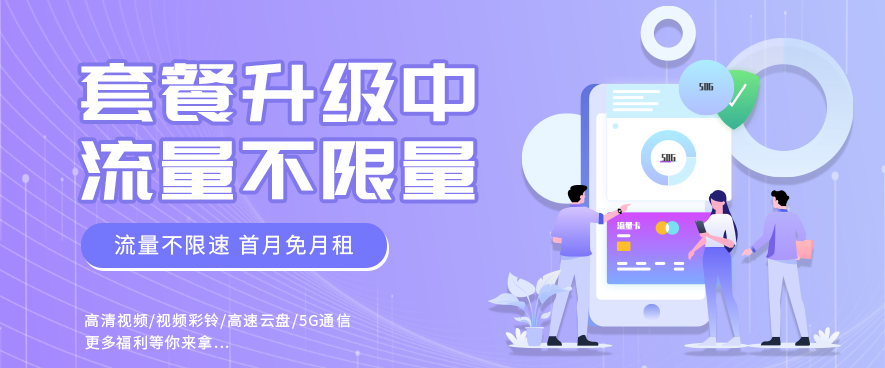共计 1018 个字符,预计需要花费 3 分钟才能阅读完成。
我的夏天来了
2023-06-20 09:35:19
浏览数 (1420)
Java 是一种广泛使用的编程语言,可以开发各种应用程序,如桌面软件、网站、移动应用等。要运行 Java 程序,你需要在你的电脑上安装和配置 Java 环境。本文将介绍如何在 Windows 和 Mac 系统上进行 Java 安装和配置的步骤。
Windows 系统
- 下载 Java 安装程序。你可以从 Oracle 官网 下载最新版本的 Java 安装程序,根据你的操作系统选择 32 位或 64 位的版本。
- 运行 Java 安装程序。双击下载的文件,按照提示进行安装,一般不需要修改默认的选项。
- 设置 Java 环境变量。安装完成后,你需要设置 Java 环境变量,让系统能够找到 Java 的位置。打开控制面板,选择“系统和安全”-“系统”-“高级系统设置”-“环境变量”。在“系统变量”中,点击“新建”,输入变量名为“
JAVA_HOME”,变量值为你的 Java 安装路径(一般是C:Program FilesJavajdk-xx),点击“确定”。然后,在“系统变量”中找到“Path”,点击“编辑”,在末尾添加“;%JAVA_HOME%bin;”,点击“确定”。 - 验证 Java 安装。打开命令提示符,输入“
java -version”,如果能够显示出 Java 的版本信息,说明你已经成功安装和配置了 Java 环境。
Mac 系统
- 下载 Java 安装程序。你可以从 Oracle 官网 下载最新版本的 Java 安装程序,选择适合你的 Mac 系统的版本。
- 运行 Java 安装程序。双击下载的文件,按照提示进行安装,一般不需要修改默认的选项。
- 设置 Java 环境变量。安装完成后,你需要设置 Java 环境变量,让系统能够找到 Java 的位置。打开终端,输入以下命令:
echo 'export JAVA_HOME=$(/usr/libexec/java_home)' >> ~/.bash_profile echo 'export PATH=$JAVA_HOME/bin:$PATH' >> ~/.bash_profile source ~/.bash_profile - 验证 Java 安装。打开终端,输入“
java -version”,如果能够显示出 Java 的版本信息,说明你已经成功安装和配置了 Java 环境。
总结
本文介绍了如何在 Windows 和 Mac 系统上安装和配置 Java 环境的方法,希望对你有所帮助。如果你想学习更多关于 Java 编程的知识, 可以前往我们的java 课程
原文地址: 如何轻松安装和配置 Java 环境
正文完