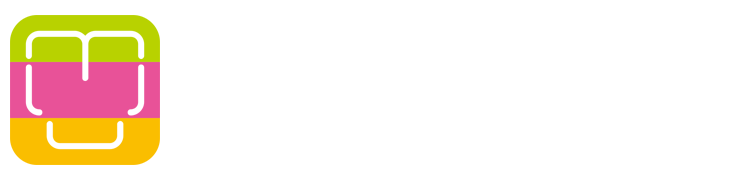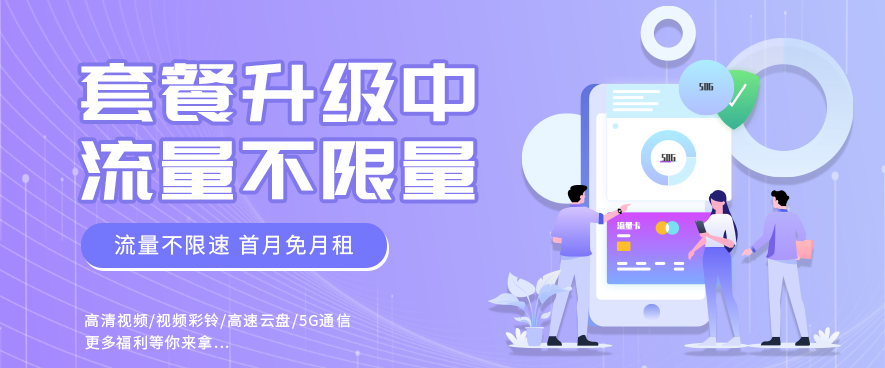共计 1857 个字符,预计需要花费 5 分钟才能阅读完成。
随着网络发展,学习和掌握 web 开发技术变得越来越重要。在这个过程中,调试代码是一个必不可少的环节。
查看了很多网上的教程,没有多少是适合新手的,步骤也不详细,本篇教程将向你介绍如何利用最新的 VScode 和 php xdebug 实现在浏览器中直接调试网页。我们在 Windows 下 Thinkphp 框架为例,该教程适合刚入门的新手。
步骤一:准备 PHP 环境
首先,确保你的电脑已经安装了 PHP 环境。我们推荐使用 windows 集成环境宝塔(或者其他集成环境,后续步骤大致相同)。如果你已经使用了 phpStudy,Wamp 或其他集成环境,也可以参考下面的步骤进行操作即可。
步骤二:安装 xdebug
可以访问 xdebug 官网(xdebug.org),下载适合你 PHP 版本的 xdebug。将下载的文件放置在 PHP 扩展目录的 EXT 文件夹中,如下图所示:
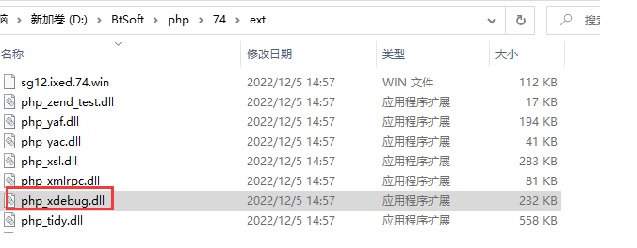
如果你使用的是集成环境(例如宝塔),可以看看是否自带有下载安装功能,宝塔是可以直接进行扩展安装,如下图所示:
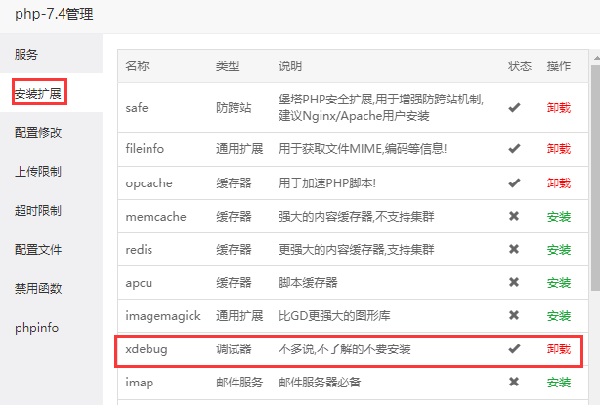
步骤三:配置 php.ini 文件
下载或 安装完成 php xdebug之后,需要在 php.ini 文件中进行相关配置。打开 php.ini 文件,找到以下配置并进行修改,如下图所示:

路径换成自己的实际路径就可以了。
[Xdebug]
; 是否开启自动跟踪
xdebug.auto_trace = On
; 是否开启远程调试自动启动
xdebug.remote_autostart = 1
; 是否开启远程调试
xdebug.remote_enable = On
; 允许调试的客户端 IP
xdebug.remote_host=localhost
; 远程调试的端口(默认 9000)xdebug.remote_port=9000
; 调试插件 dbgp
xdebug.remote_handler=dbgp
zend_extension="D:BtSoftphp74extphp_xdebug.dll"
xdebug.idekey="php-vs"
; 跟踪输出路径
xdebug.trace_output_dir="D:BtSofttmpxdebug"
; 调试输出路径
xdebug.profiler_output_dir ="D:BtSofttmpxdebug"
xdebug.remote_log="D:BtSofttmpxdebugxdebug.log"
步骤四:安装 VScode 扩展 PHP Debug
VScode 中打开扩展面板,搜索并安装 ”PHP Debug” 扩展,如下图所示:
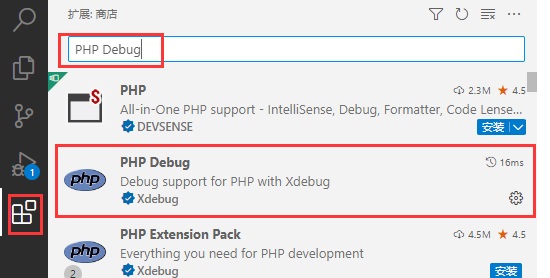
步骤五:配置 VScode 中的 PHP Debug 扩展设置
配置 VScode 中的 settings.json 文件,即 PHP Debug 的扩展设置。按照以下配置信息进行修改:
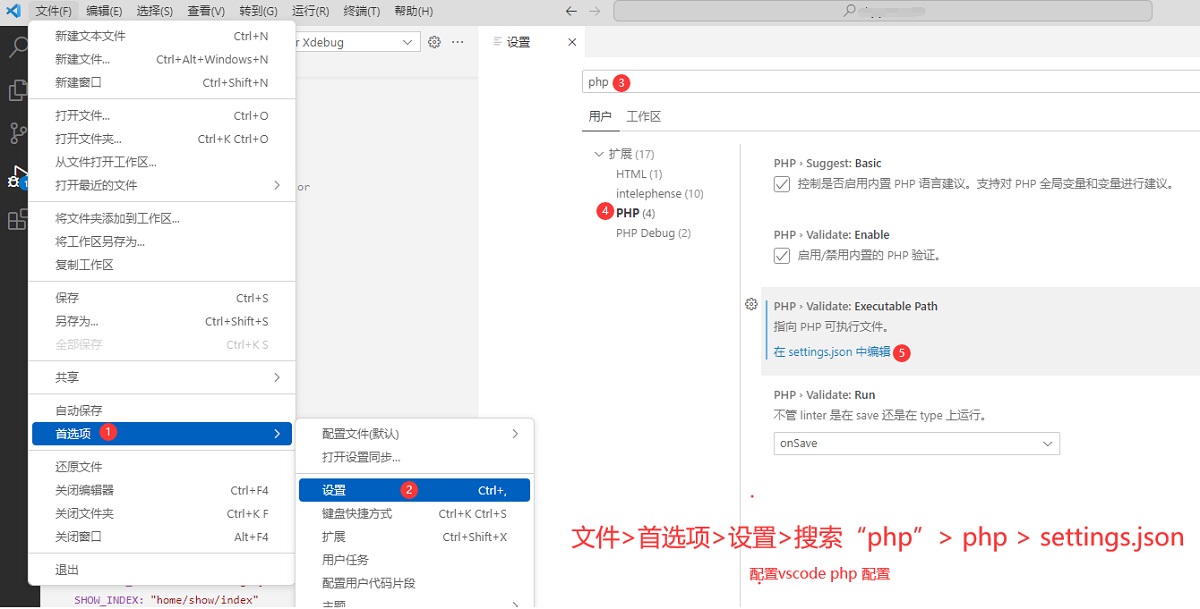
配置信息如下:

{
"editor.inlineSuggest.enabled": true,
"php.debug.executablePath": "D:/BtSoft/php/74/php.exe",
"update.enableWindowsBackgroundUpdates": false,
"update.mode": "manual",
"php.validate.executablePath": "D:/BtSoft/php/74/php.exe",
}
步骤六:修改 launch.json 配置
到这一步基本是也差不多的。现在需要修改运行与调试的 launch.json 的配置,把默认端口号,改成 9000,如下图所示:

步骤七:搭建本地网站并设置断点
在本地搭建一个网站,并将其绑定到 127.0.0.1:9000 地址上进行访问。运行项目时,你会看到断点已经生效。
记得在编辑器上面按 F9 生成断点。
文章来源:https://www.toymoban.com/diary/php/565.html
注意:本教程针对 Windows 操作系统,但大部分步骤也适用于其他操作系统。文章来源地址 https://www.toymoban.com/diary/php/565.html
到此这篇关于最新 VScode 搭建 php xdebug 网页调试环境教程,VScode + PHP xdebug 教程的文章就介绍到这了, 更多相关内容可以在右上角搜索或继续浏览下面的相关文章,希望大家以后多多支持 TOY 模板网!
原文地址:https://www.toymoban.com/diary/php/565.html
如若转载,请注明出处:如若内容造成侵权 / 违法违规 / 事实不符,请联系站长进行投诉反馈,一经查实,立即删除!