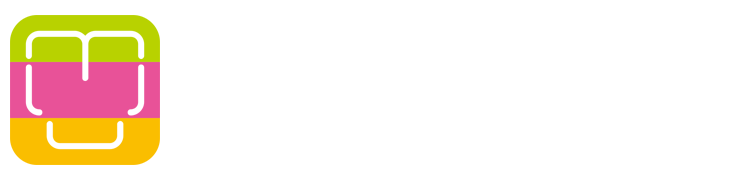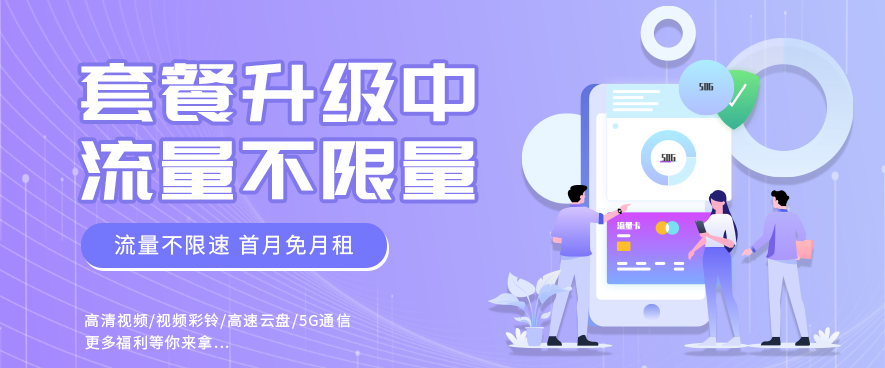共计 3036 个字符,预计需要花费 8 分钟才能阅读完成。
目录
用途说明
用途 1:配置编译任务
1. 生成 task.json 文件
2. 编辑 task.json 文件
3. 运行任务
用途 2:给一个脚本文件配置任务
1. 生成 task.json 文件
2. 编辑 task.json 文件
3. 运行任务
用途说明
在 VS Code 中配置任务主要涉及到 task.json 文件的编辑,这个文件允许你定义任务,比如编译、构建、测试、运行相关脚本等。
用途 1:配置编译任务
1. 生成 task.json 文件
如果已经有.vscode 文件夹以及里面有 task.json 文件,则跳过这步。
- 按
Ctrl+Shift+P弹出命令面板 - 输入 Tasks
- 选择
Tasks: Configure Task...来针对特定任务进行配置 - 然后选择 C /C++:gcc.exe build active file,然后当前目录下就会生成.vscode 文件夹,以及文件夹下生成一个 task.json 文件
也可以点击界面上方的 终端,再点击 Configure Task,然后 选择 C /C++:gcc.exe build active file。
当然你也可以手动生成 task.json 文件,只不过用刚才这两种方式生成的 task.json 文件内容不是空的,有一些基本的配置。
2. 编辑 task.json 文件
在 task.json 这个文件中,你可以定义任务的详细信息,包括任务的类型(如 shell)、命令、参数、工作目录等。
假设你正在使用 C ++,并希望配置一个编译任务。task.json 文件可以像下面这样配置。在下面的 tasks 选项中,可以配置多个任务,以下是配置一个任务的例子,如果已经存在其它任务,在 tasks 中再添加一个任务即可。
{
"version": "2.0.0",
"tasks": [
{
"label": "Build C++ program", // 任务标签(任务名字)"type": "shell", // 任务类型(自己随便取个名字)"command": "D:softwaremingw64bingcc.exe", // 编译命令
//(执行哪个可执行文件)"args": [ // 设置编译选项
"-g", // 启用调试信息
"${file}", // 当前打开的文件
"-o", // 输出文件
"${fileDirname}/${fileBasenameNoExtension}" // 输出文件名
//(无扩展名)],
"group": {
"kind": "build",
"isDefault": true // 设置为默认构建任务
},
"problemMatcher": ["$gcc"], // 错误和警告匹配器
"presentation": {
"echo": true, // 显示命令
"reveal": "always", // 显示输出面板
"focus": false, // 不自动聚焦输出面板
"panel": "shared", // 共享输出面板
"showReuseMessage": true, // 显示重用消息
"clear": false // 不清除之前的输出
}
}
]
}上面这个例子中,args 编译选项中,”${file}” 是对当前文件进行编译,但有时需要多个源文件进行编译,可以使用通配符,比如把 ”${file}” 修改为 ”${workspaceFolder}*.cpp”,表示构件当前工作区的所有 c ++ 文件。
3. 运行任务
- 通过命令面板(
Ctrl+Shift+P),输入并选择Tasks: Run Build Task。或者直接点击上方的终端,然后点击运行任务。 - 选择你刚才配置的那个任务名字,比如 Build C++ program,VS Code 将执行编译命令,并在“终端”或“输出”面板中显示结果。

然后该任务就生成了一个可执行文件。然后就再运行这个可执行文件就可以了。
用途 2:给一个脚本文件配置任务
1. 生成 task.json 文件
参考用途 1 那里的步骤。
2. 编辑 task.json 文件
在 task.json 这个文件中,你可以定义任务的详细信息,包括任务的类型(如 shell)、命令、参数、工作目录等。
在 tasks.json 文件中,你将定义一个或多个任务。每个任务都有一个label(标签),用于在 VS Code 中引用它,以及command(命令)和可能的args(参数)来执行脚本。
假设你需要添加一个 Python 脚本的任务,你可以像下面这样,在任务的最后面添加。
{
"version": "2.0.0",
"tasks": [
{
"label": "Build C++ program", // 任务标签(任务名字)"type": "shell", // 任务类型(自己随便取个名字)"command": "D:softwaremingw64bingcc.exe", // 编译命令
//(执行哪个可执行文件)"args": [ // 设置编译选项
"-g", // 启用调试信息
"${file}", // 当前打开的文件
"-o", // 输出文件
"${fileDirname}/${fileBasenameNoExtension}" // 输出文件名
//(无扩展名)],
"group": {
"kind": "build",
"isDefault": true // 设置为默认构建任务
},
"problemMatcher": ["$gcc"], // 错误和警告匹配器
"presentation": {
"echo": true, // 显示命令
"reveal": "always", // 显示输出面板
"focus": false, // 不自动聚焦输出面板
"panel": "shared", // 共享输出面板
"showReuseMessage": true, // 显示重用消息
"clear": false // 不清除之前的输出
}
},
{
"label": "Run Python Script", // 任务的标签
"type": "shell", // 任务类型,这里使用 shell 类型
"command": "python", // 要执行的命令,这里假设你已经在 PATH 中安装了 Python
"args": ["${file}" // 参数,这里使用 VS Code 的变量表示当前打开的文件
],
"group": {
"kind": "build",
"isDefault": true // 设置为默认构建任务
},
"problemMatcher": [], // 问题匹配器,这里为空
// 因为 Python 执行可能不会直接产生 VS Code 能识别的错误和警告格式
"presentation": {
"echo": true, // 显示执行的命令
"reveal": "always", // 总是显示输出
"focus": false, // 不自动聚焦输出面板
"panel": "shared", // 使用共享面板
"showReuseMessage": true, // 显示重用消息
"clear": false // 不清除之前的输出
}
}
]
}注意:如果你的系统上安装了多个 Python 版本,或者你想要指定使用特定的 Python 解释器,你可能需要将 ”command”: “python” 更改为指向特定 Python 解释器的完整路径 ”command”: “D:softwarepython3.6.6.exe”
3. 运行任务
- 通过命令面板(
Ctrl+Shift+P),输入并选择Tasks: Run Build Task。或者直接点击上方的终端,然后点击运行任务。 - 选择你刚才配置的那个任务名字,比如 Run Python Script,VS Code 将执行相应的任务,并在“终端”或“输出”面板中显示结果。

end
原文地址: vscode 任务配置之 tasks.json